
Note: if you use this method, you would probably not want to freeze the data table results. However, the frequency distribution is That is, it will change if the simulation results change. With this method, you have to do more Aset work, and you have to create the histogram yourself (use Chart Wizard). That is, if you re-run the simulation, the frequency distribution and histogram will not change (even if you left the Data Table results Second Method: Harder, but results are Use Excel=s FREQUENCY function. The frequency distribution and histogram, once created, are not directly connected to the simulation results. Click OK and a frequency distribution and histogram should be created. In the Histogram window, specify the input range, the bin range (optional), the output range, and click on chart output and cumulative percentage. From the Data Analysis window, choose Histogram. First Method: Easier, results are Use the Data Analysis Add-In.Ĭhoose Tools.Data Analysis from the menu (Note: If Data Analysis does not appear in the Tools menu, choose from this menu and select the AAnalysis Tool If it doesn=t even appear there, the Analysis Tool Pack must be installed from the original Excel/Office disks). Generate a frequency distribution of the simulation results.Ī. All take a range (array) as input.Ī 95% confidence interval for the mean is easy to compute from these results:Ħ. The following Excel functions are useful. After the copy/paste, a value is in each cell. Prior to the copy/paste, a formula is in each cell. What this sequence does is copy and paste the cells from and to the same location. Note: Never freeze the cells in the simulation model itself! Only freeze the Data Table results.Ĭhoose Edit.Paste Special and click on Values. Then you can proceed with the analysis without having to wait for recalculations to take place. Freezing a cell replaces any formula with the current value the formula has. Therefore, once you are sure the results are being generated properly, you may want to the results in the data table. (recommended) the Simulation Results.ĭata Tables can take a long time to compute.
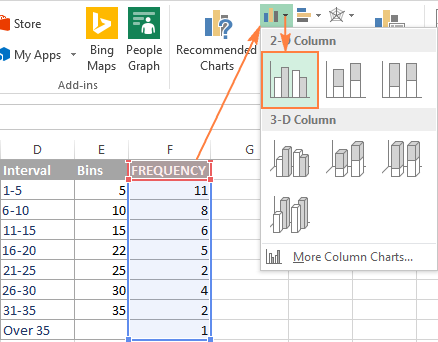
See textbook and Excel help for an example and more details.Ĥ. * Note: For a two-way table, for the row input cell enter the cell reference of the cell in the model to be changed. If numbers are still all the same, there is either some problem with your model or with how the data table is set up. Recalculate table (hit F9) if all the numbers are the same. This can take awhile depending on the complexity of the simulation and your choice of sample size (n). Enter a formula referencing the primary output quantity from the simulation model.Ĭolumn input cell.point to any blank cell.Ĭlick OK.table created. Easiest way to do this is using the Edit.Fill command.ī. Decide how big n should be, and create a column of replication numbers (1.n).
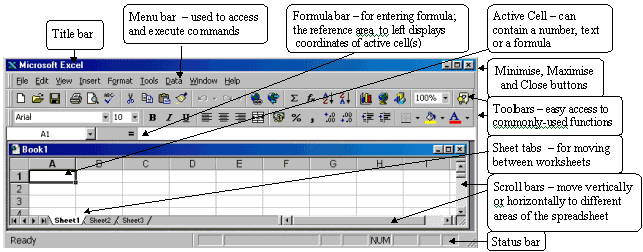
These instructions are primarily for a 1-way table.Ī. Either a 1-way or 2-way data table can be constructed. The Data Table command is used to generate many replications of the simulation model. Run Simulation (perform replications): Use Data. After setting this option, Ctrl-Alt-F9 to recalculate any Data Tables (see below).ģ. (recommended) Set Excel=s recalculation mode to AAutomatic Except ( Tools.
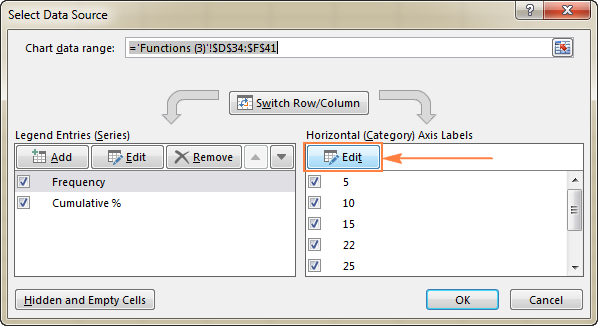
Note that when using the “RNG” functions in the cluster, it may be necessary to select RNG from the Tools…Add-Ins menu each time you use the computer.Ģ. This does not cover the process of building the simulation model itself in the spreadsheet.ġ. See textbook for more detailed explanations. Purpose: Summarize the Excel commands and functions used when performing simulation.


 0 kommentar(er)
0 kommentar(er)
